|
|||||||||||
 |
|
タイプトップ > 会員サービス > 電子メール(Web メール) > 電子メールソフトの設定 > Windows live メール:メールアカウントの新規設定 |
||
電子メールソフトの設定Windows Live メール:メールアカウントの新規設定STEP 1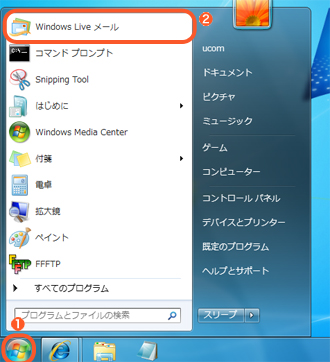 「Windows Live メール」を起動します。 「すべてのプログラム」→「Windows Live」→「Windows Live メール」 STEP 2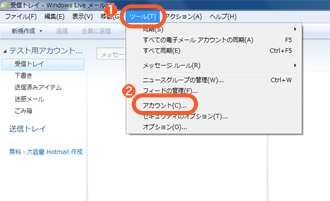 「Windows Live メール」の画面が表示されます。 STEP 3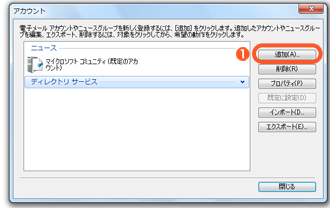 「アカウント」画面が表示されます。 STEP 4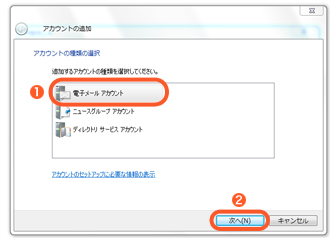 「アカウントの種類の選択」画面が表示されます。 STEP 5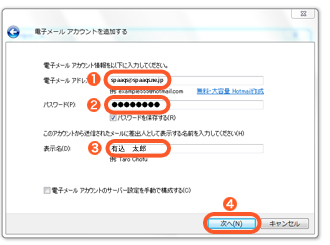 「電子メールアカウントを追加する」画面が表示されます。 STEP 6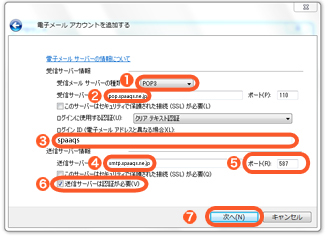 「電子メールサーバーの情報について」画面が表示されます。 会員専用ツール「マイページ」でご確認ください。 会員専用ツール「マイページ」でご確認ください。 STEP 7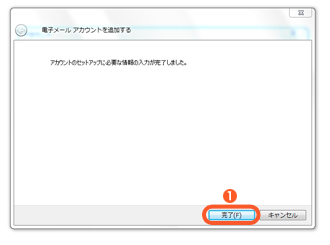 STEP 8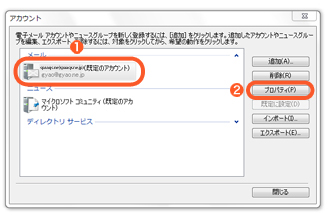 「アカウント」画面の表示に戻ります。 STEP 9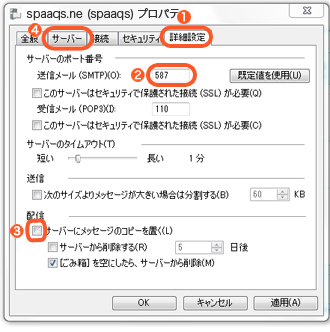 「プロパティ」画面が表示されます。 Webメールと併用する場合はチェックを入れます。
STEP 10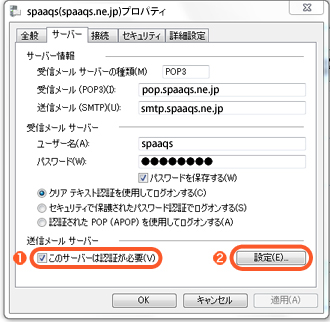 「サーバー」タブ画面が表示されます。 STEP 11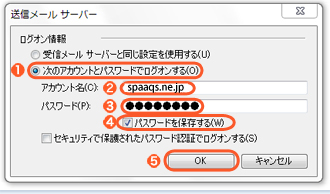 「送信メールサーバー」画面が表示されます。 メールアドレスは@以降も全て入力してください。 STEP 12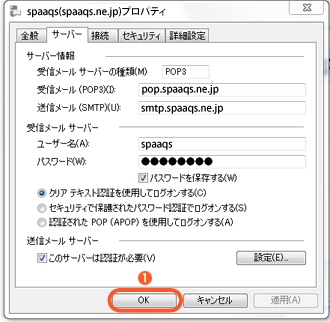 「プロパティ」画面に戻ります。 STEP 13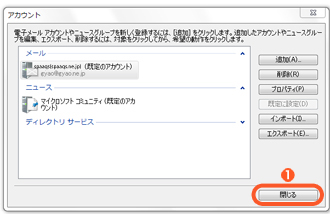 「アカウント」画面に戻ります。
|
||||||||
