|
|||||||||||
 |
|
タイプトップ > 会員サービス > 電子メール(Web メール) > 電子メールソフトの設定 > Mozilla Thunderbird(Mac OS X版):メールアカウントの新規設定 |
||
電子メールソフトの設定Mozilla Thunderbird(Mac OS X版):メールアカウントの新規設定
「Mozilla Thunderbird」とはメールの送受信を行うためのソフトウェアです。 STEP 1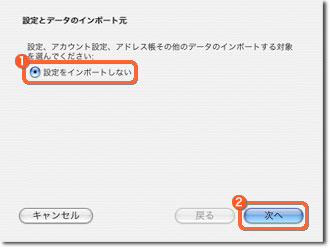 「Mozilla Thunderbird」を起動します。 STEP 2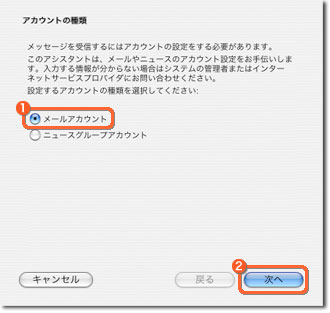 「アカウントの種類」画面が表示されます。 STEP 3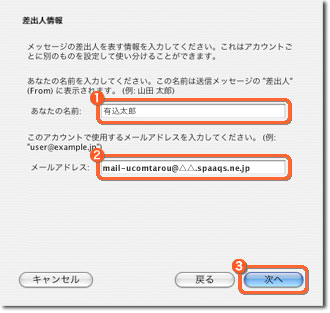 「差出人情報」画面が表示されます。 STEP 4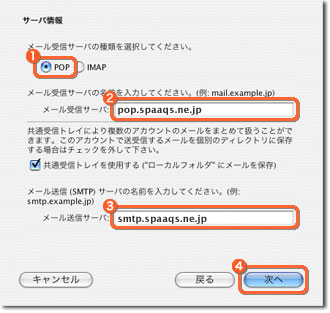 「サーバ情報」画面が表示されます。 STEP 5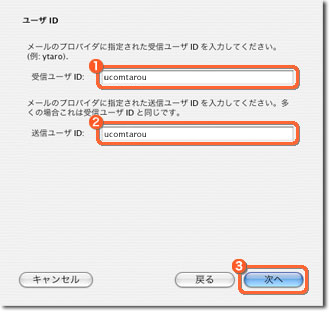 「ユーザ ID」画面が表示されます。 STEP 6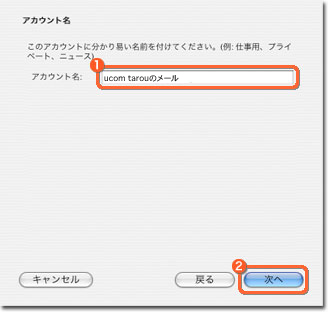 「アカウント名」画面が表示されます。 STEP 7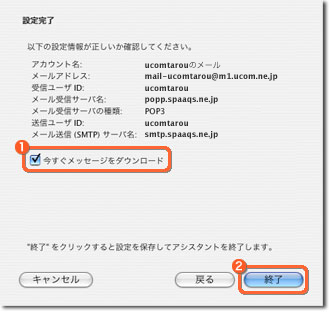 「設定完了」画面が表示されます。 STEP 8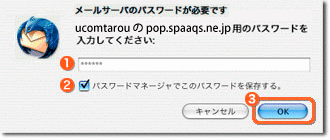 「パスワードを入力してください」画面が表示されます。 STEP 9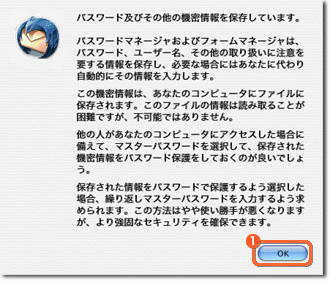 「警告」画面が表示されます。 STEP 10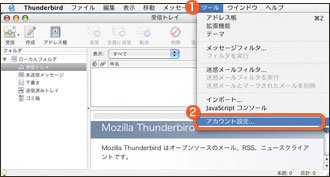 「受信トレイ」画面が表示されます。 STEP 11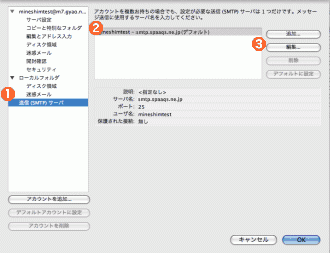 「アカウント設定」画面が表示されます。 STEP 12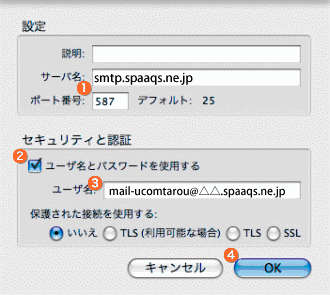 「SMTP サーバ」画面が表示されます。 メールアドレスは@以降も全て入力してください。 STEP 13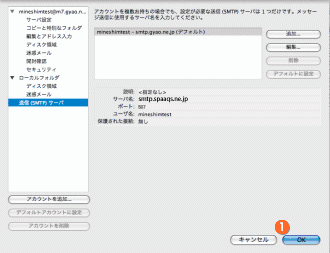 「アカウント設定」画面に戻ります。 STEP 14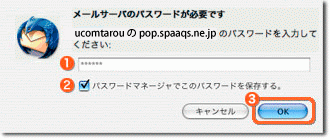 メール送信の際に、「パスワードを入力してください」画面が表示されます。
|
||||||||
