|
|||||||||||
 |
|
タイプトップ > 会員サービス > 電子メール(Web メール) > 電子メールソフトの設定 > Entourage X(Mac OS X版):メールアカウントの新規設定 |
||
電子メールソフトの設定Entourage X(Mac OS X版):メールアカウントの新規設定
「Entourage X」とはメールの送受信を行うためのソフトウェアです。 STEP 1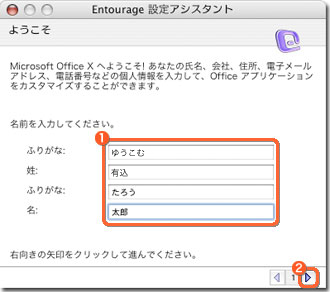 「Entourage X」を起動します。 「Entourage 設定アシスタント」画面が表示されます。 STEP 2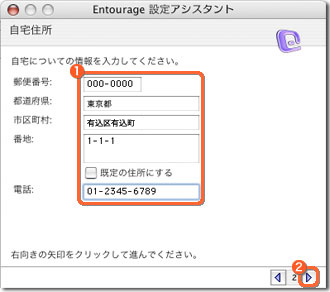 STEP 3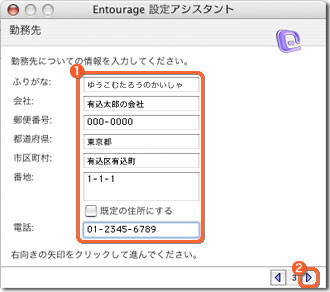 STEP 4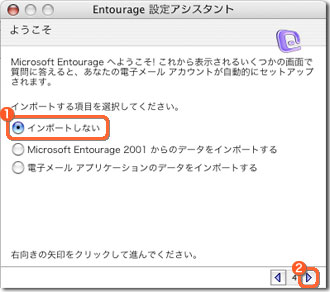 STEP 5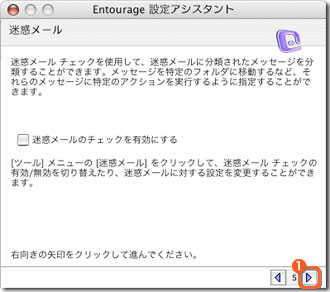 STEP 6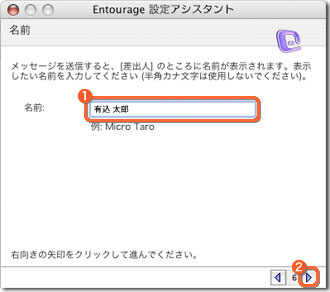 表示させる名前を入力 STEP 7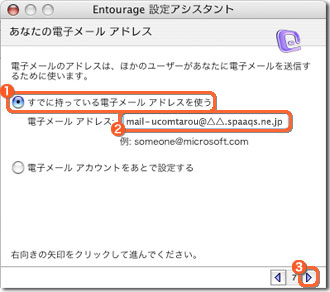 取得したメールアドレスを入力 STEP 8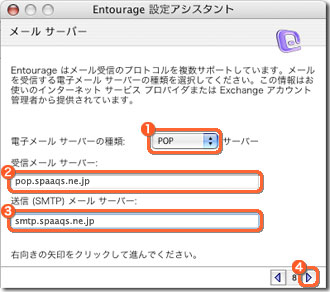 「POP」を選択 「受信メールサーバー」を入力 「送信メールサーバー」を入力 STEP 9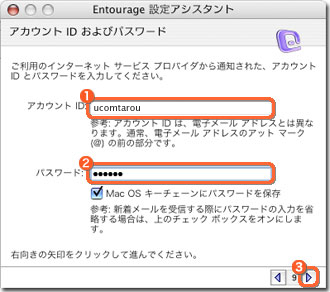 「アカウントID」を入力 「アカウントIDパスワード」を入力 STEP 10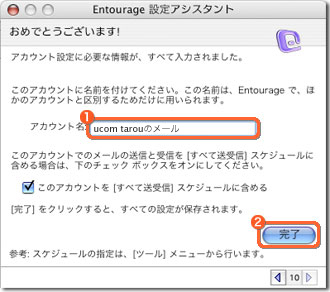 任意のものを入力 STEP 11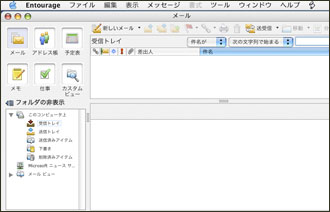 「メール」画面が表示されます。
|
||||||||
