|
|||||||||||
 |
|
タイプトップ > 会員サービス > Web スペース(ホームページ開設) > FTPソフトの設定 > NextFTP:ファイルのアップロード |
||
NextFTPソフトの設定NextFTP:ファイルのアップロード「NextFTP」とはファイルの転送を行うためのソフトウェアです。
「NextFTP」はシェアウェアです。継続して使い続けるには購入しなければなりません。 以下の手順で設定をします。 STEP 1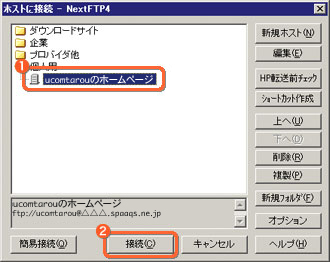 「NextFTP」を起動します。 STEP 2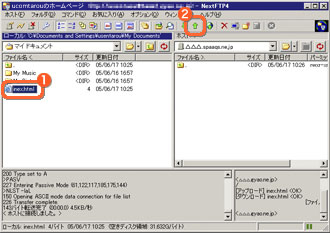 この画面では左側にローカル、右側にホストの内容が表示されている場合に沿って説明します STEP 3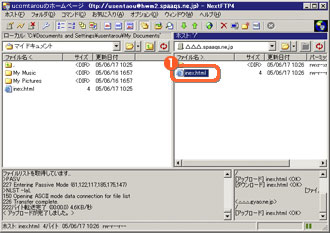 アップロードが完了しました。 STEP 4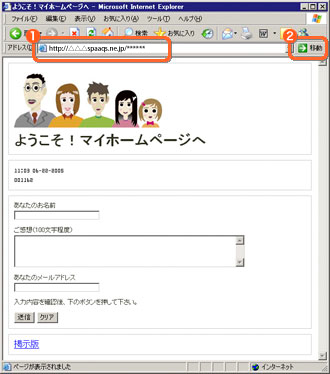 アップロードしたHTMLファイルをInternet Explorerなどのブラウザを起動して確認します。
|
|
|||||||
