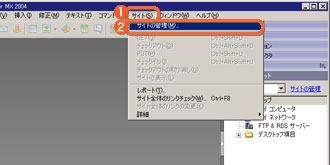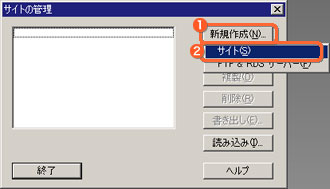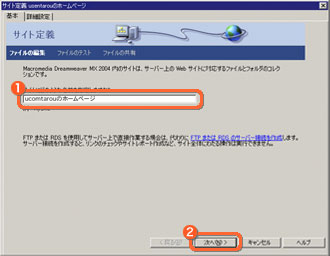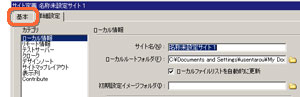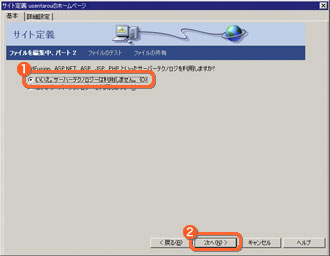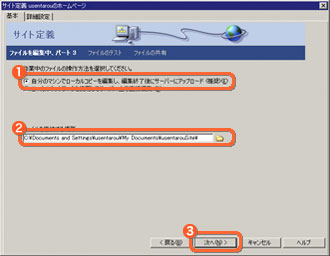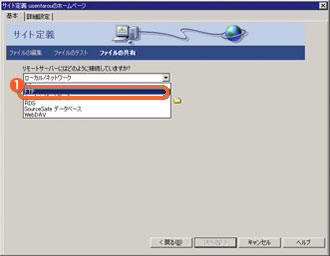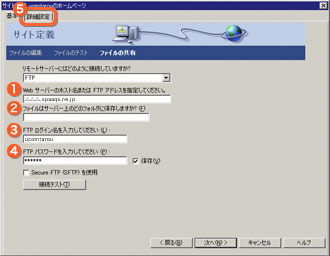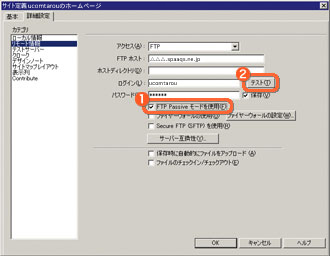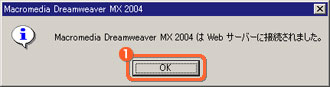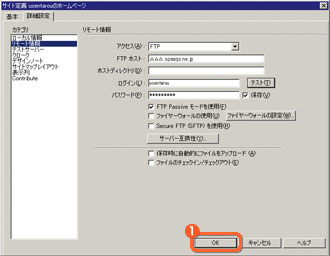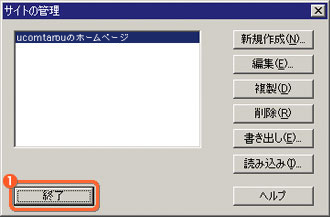Dreamweaver MX 2004ソフトの設定
Dreamweaver MX 2004 :初期設定
「Dreamweaver」とはMacromedia社のホームページ作成ソフトウェアです。
[ 関連リンク ] クリックすると別ウィンドウで開きます
動作環境、ソフトの使い方、購入方法などは下記のウェブサイトでご確認をお願いします。
Macromedia Japan
ここでは「Dreamweaver MX 2004」にもとづいて設定の手順をご案内します。
「Dreamweaver MX」もほぼ同様に設定できます。
STEP 1
「Dreamweaver MX 2004」を起動します。
「Dreamweaver
MX」ではメニューバーの「サイト(S)」「新規サイト(N)」を選択し「STEP
3」へお進みください。
STEP 2
STEP 3
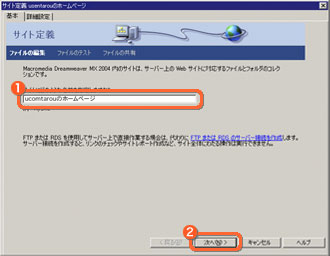
詳細設定の画面が表示された場合は?
「基本」をクリックして基本画面へ戻ってください。
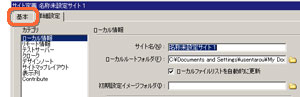
「サイト定義」の「ファイルの編集」画面が表示されます。
STEP 4
「ファイルを編集中、パート2」画面が表示されます。
「いいえ。サーバーテクノロジーは利用しません。(O)」を選択
STEP 5
「ファイルを編集中、パート3」画面が表示されます。
「自分のマシンでローカルコピーを編集し、編集終了後にサーバーにアップロード(推奨)(E)」を選択
「ファイルを格納する場所」を選択
右側のフォルダアイコンをクリックして選択することができます。
STEP 6
「ファイルの共有」画面が表示されます。
「リモートサーバーにはどのように接続していますか?」へ「FTP」を選択
STEP 7
「Webサーバーのホスト名またはFTPアドレスを指定してください。」へ「FTPサーバー」を入力
「ファイルはサーバー上のどのフォルダに保存しますか?(F)」へ空欄、または任意のものを入力
「FTPログイン名を入力してください(L)」へ「アカウントID」を入力
「FTPパスワードを入力してください(P)」へ「アカウントIDパスワード」を入力
「詳細設定」をクリック
STEP 8
「FTP Passive モードを使用(F)」へチェック
この状態でFTP接続できない場合は、チェックを外してお試しください。
「FTP Passiveモード(パッシブモード)」とはルーター、LAN環境で、FTP接続を利用可能にする設定です。
STEP 9
STEP 10
STEP 11
|