|
|||||||||||
 |
|
タイプトップ > 会員サービス > Web スペース(ホームページ開設) > FTPソフトの設定 > Dreamweaver MX 2004:初期設定 |
||
Dreamweaver MX 2004ソフトの設定Dreamweaver MX 2004:初期設定「Dreamweaver」とはMacromedia社のホームページ作成ソフトウェアです。 以下の手順で設定をします。 STEP 1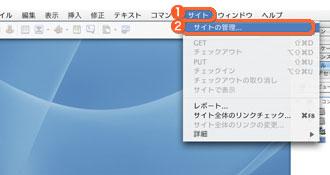 「Dreamweaver MX 2004」を起動します。 STEP 2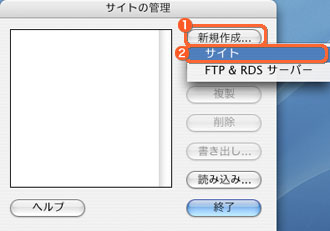 「サイトの管理」画面が表示されます。 STEP 3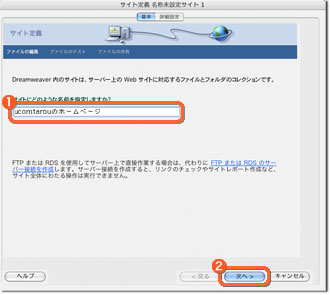
「基本」をクリックして基本画面へ戻ってください。 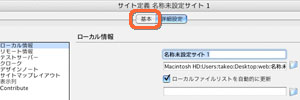 「サイト定義」の「ファイルの編集」画面が表示されます。 STEP 4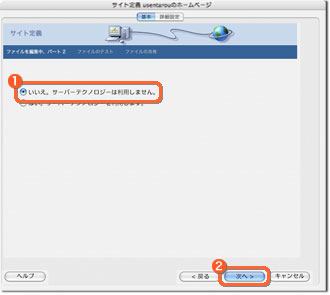 「ファイルを編集中、パート2」画面が表示されます。 STEP 5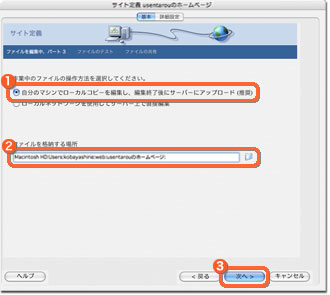 「ファイルを編集中、パート3」画面が表示されます。 STEP 6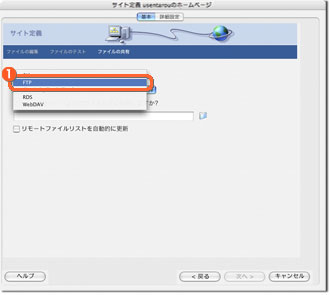 「ファイルの共有」画面が表示されます。 STEP 7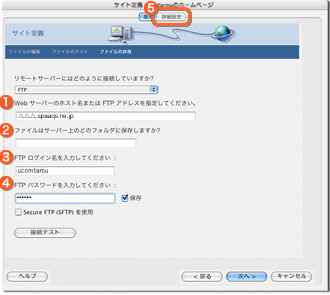 STEP 8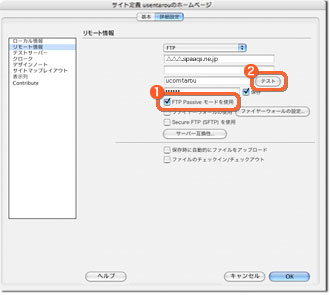 チェック STEP 9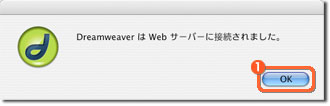 「接続確認」画面が表示されます。 STEP 10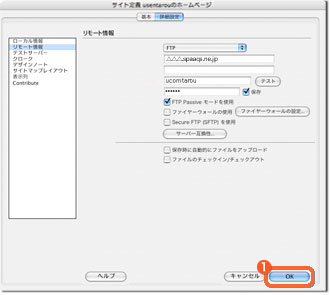 STEP 11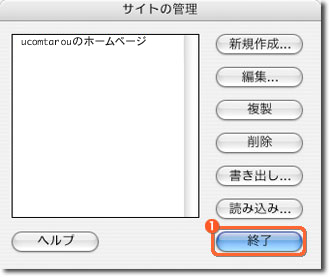
|
|
|||||||
