|
|||||||||||
 |
|
タイプトップ > 会員サービス > 電子メール(Web メール) > 電子メールソフトの設定 > Windowsメール:メールアカウントの新規設定 |
||
電子メールソフトの設定Windowsメール:メールアカウントの新規設定
「Windowsメール」とは、従来の Outlook Express にかわり Windows Vista に新たに搭載された STEP 1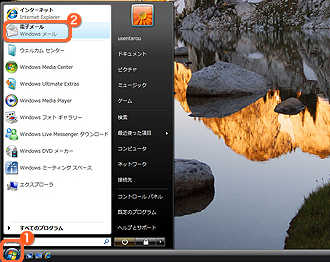 「Windowsメール」を起動します。 STEP 2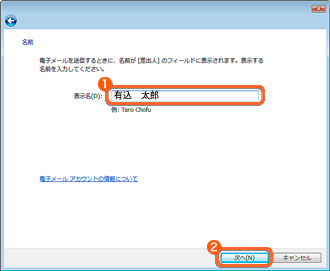 電子メールアカウントの作成画面が表示されます。 STEP 3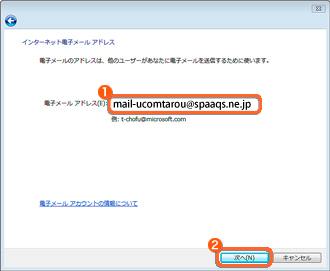 取得したメールアドレスを入力 STEP 4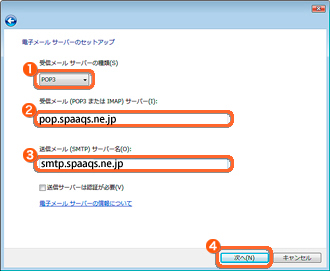 「受信メールサーバー」を入力 「送信メールサーバー」を入力 STEP 5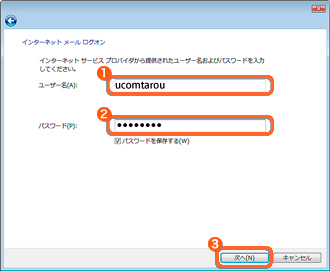 「アカウントID」を入力 「アカウントIDパスワード」を入力 STEP 6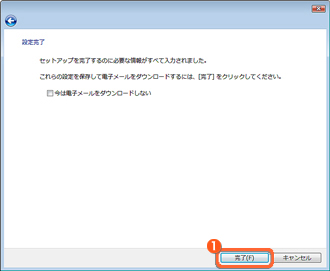 「設定完了」画面が表示されます。 STEP 7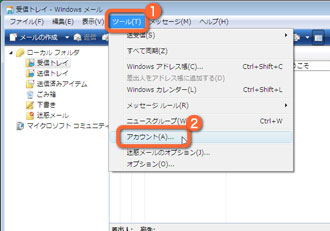 「受信トレイ」画面が表示されます。 STEP 8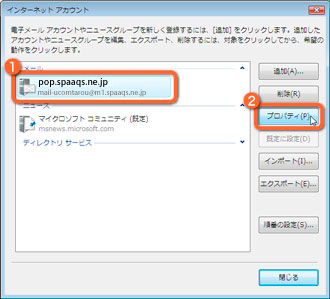 「インターネットアカウント」画面が表示されます。 STEP 9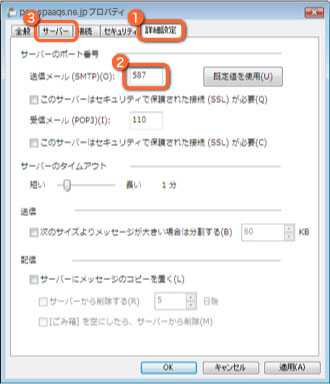 「プロパティ」画面が表示されます。 STEP 10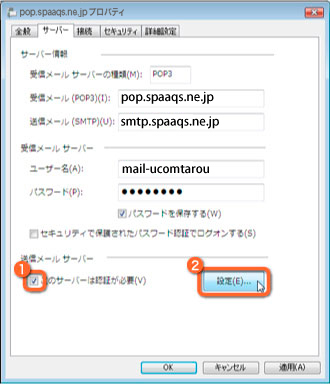 「サーバー」画面が表示されます。 STEP 11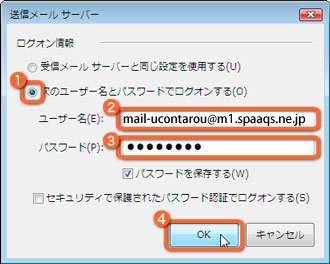 「送信メールサーバー」画面が表示されます。 メールアドレスは@以降も全て入力してください。 STEP 12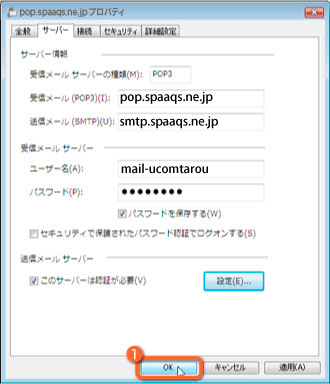 「サーバー」画面に戻ります。 STEP 13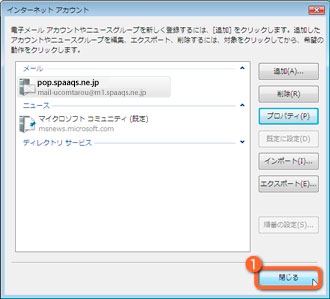 「インターネットアカウント」画面が表示されます。
|
||||||||
