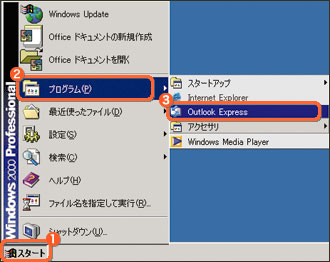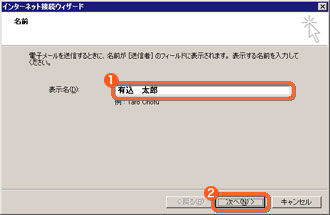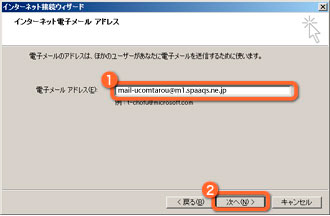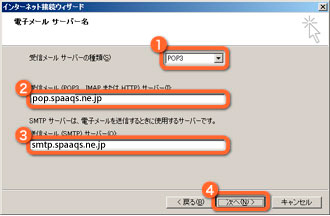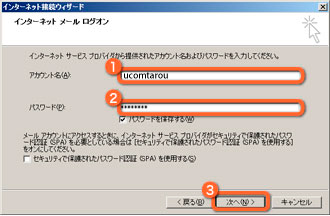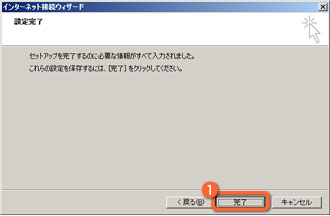電子メールソフトの設定
Outlook Express 5.5/6(Windows版):メールアカウントの新規設定
「Outlook Express」とはメールの送受信を行うためのソフトウェアです。
「Windows Vista」より以前の Windows OS には標準でインストールされています。
[ 関連リンク ] クリックすると別ウィンドウで開きます
動作環境、ソフトの使い方、ダウンロードなどは下記のウェブサイトでご確認をお願いします。
Microsoft Internet Explorer ホーム
ここでは、「Outlook Express 6」(Windows版)にもとづいて設定の手順をご案内します。
「Outlook Express 5.5」(Windows版)もほぼ同様に設定できます。
「Outlook Express」を起動します。
「スタート」をクリック
「プログラム(P)」を選択
「Windows XP」をお使いの場合は「すべてのプログラム(P)」を選択してください。
「インターネット接続ウィザード」画面が表示されます。
「表示名(D)」へメールの差出人として表示させる名前を入力
「次へ(N)」をクリック
「電子メールアドレス(E)」へ取得したメールアドレスを入力
「次へ(N)」をクリック
「受信メールサーバーの種類(S)」へ「POP3」を選択
「受信メールサーバー(I)」へ「受信メールサーバー」を入力
「送信メールサーバー(O)」へ「送信メールサーバー」を入力
「アカウント名(A)」へ「アカウントID」を入力
「パスワード(P)」へ「アカウントIDパスワード」を入力
「次へ(N)」をクリック
「設定完了」画面が表示されます。
「Outlook Express インポート」画面が表示された場合は「今、インポートしない(D)」「次へ(N)」をクリックしてお進みください。
ここではインポートを行わないこととします。既にご利用中のメールソフトがある場合、そのメールソフトを選択するとメールのメッセージや、アドレス帳などをインポート(読み込み)することができます。
「インターネットアカウント」画面が表示されます。
作成した「アカウント名」をクリック
「プロパティ(P)」をクリック
「プロパティ」画面が表示されます。
「詳細設定」タブをクリック
「送信メール(SMTP)(O)」に「587」を入力
「サーバー」タブをクリック
「サーバー」画面が表示されます。
送信メールサーバーの「このサーバーは認証が必要(V)」にチェック
「設定(E)」をクリック
「送信メールサーバー」画面が表示されます。
「次のアカウントとパスワードでログオンする(O)」にチェック
「アカウント名(C)」に「メールアドレス」を入力
「アカウントID」ではありません。
メールアドレスは@以降も全て入力してください。
「パスワード(P)」に「アカウントIDパスワード」を入力
「OK」をクリック
|