|
|||||||||||
 |
|
タイプトップ > 会員サービス > 電子メール(Web メール) > 電子メールソフトの設定 > Mail 1.x:メールアカウントの新規設定 |
||
電子メールソフトの設定Mail 1.x:メールアカウントの新規設定
「Mail」とはメールの送受信を行うためのソフトウェアです。 ここでは、「Mail 1.3」にもとづいて設定の手順をご案内します。 STEP 1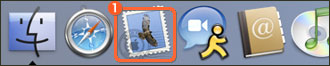 「Mail」を起動します。 STEP 2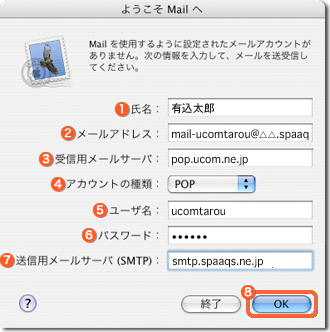 「ようこそ Mailへ」画面が表示されます。 STEP 3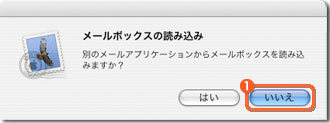 「メールボックスの読み込み」ダイアログが表示されます。 STEP 4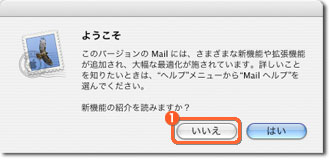 「ようこそ」ダイアログが表示されます。 STEP 5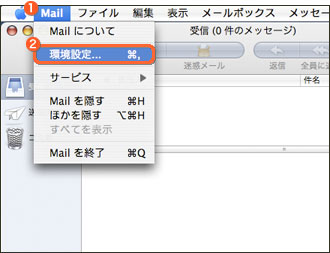 「メールボックス」が表示されます。 STEP 6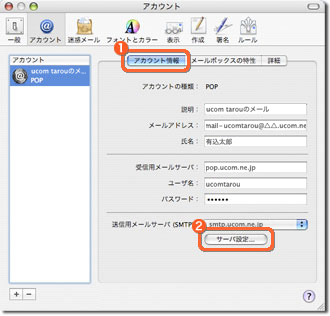 「アカウント」画面が表示されます。 STEP 7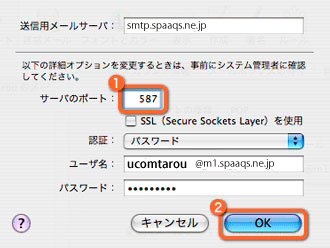 「送信用メールサーバ設定」画面が表示されます。 メールアドレスは@以降も全て入力してください。 STEP 8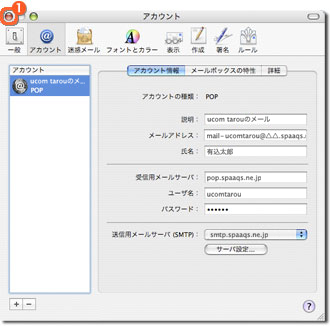 「アカウント」画面に戻ります。 STEP 9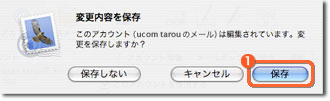 「変更内容を保存」ダイアログが表示されます。 STEP 10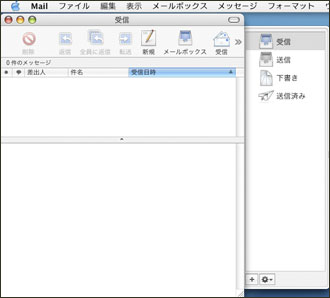 「受信」画面が表示されます。
|
||||||||
