|
|||||||||||
 |
|
タイプトップ > 会員サービス > 電子メール(Web メール) > 電子メールソフトの設定 > Entourage 2004(Mac OS X版):メールアカウントの新規設定 |
||
電子メールソフトの設定Entourage 2004(Mac OS X版):メールアカウントの新規設定
「Entourage 2004」とはメールの送受信を行うためのソフトウェアです。 STEP 1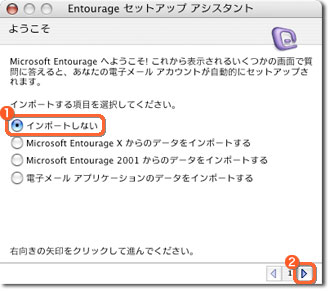 「Entourage 2004」を起動します。 STEP 2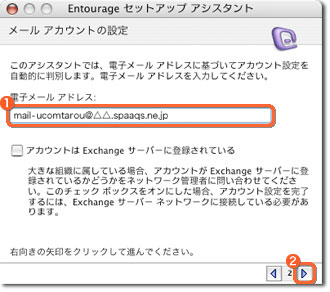 取得したメールアドレスを入力 STEP 3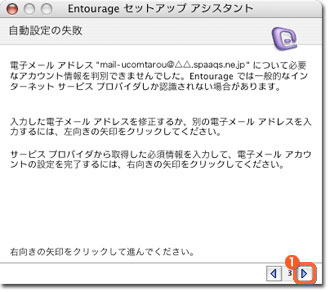 STEP 4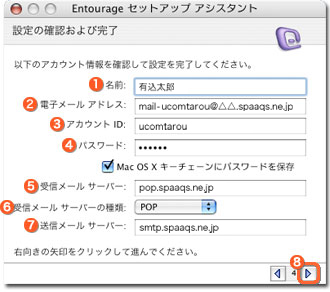 表示させる名前を入力 取得した電子メールアドレスを入力 「アカウントID」を入力 「アカウントIDパスワード」を入力 「受信メールサーバー」を入力 「POP」を選択 「送信メールサーバー」を入力 STEP 5 STEP 6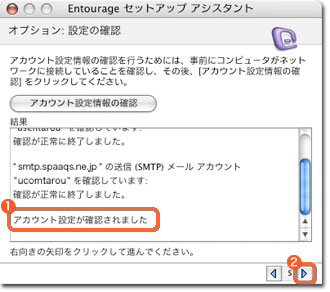 STEP 7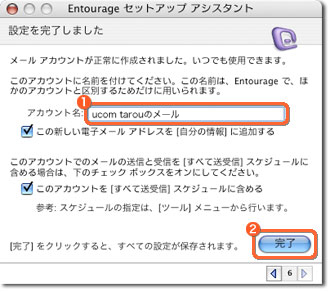 STEP 8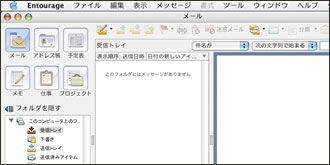 「メール」画面が表示されます。
|
||||||||
