|
|||||||||||
 |
|
タイプトップ > 会員サービス > 電子メール(Web メール) > 電子メールソフトの設定 > Netscape Mail 7.1(Mac OS X版):メールアカウントの新規設定 |
||
電子メールソフトの設定Netscape Mail 7.1(Mac OS X版):メールアカウントの新規設定
「Netscape Mail」とはメールの送受信を行うためのソフトウェアです。 STEP 1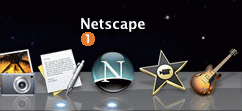 「Netscape」を起動します。 STEP 2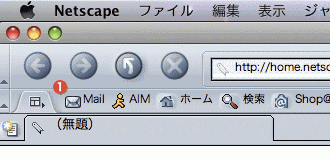 「Netscape Mail」を起動します。 STEP 3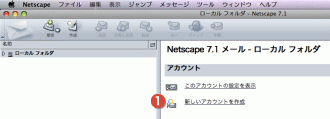 STEP 4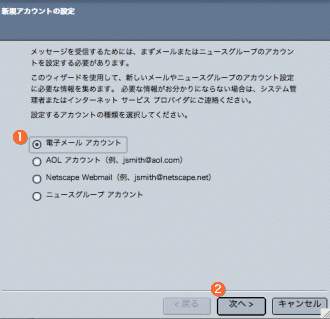 「新規アカウントの設定」画面が表示されます。 STEP 5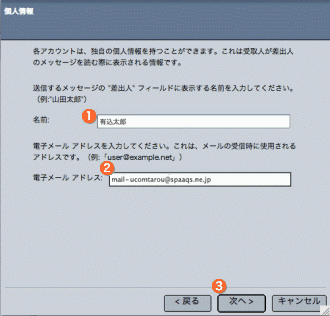 「個人情報」画面が表示されます。 STEP 6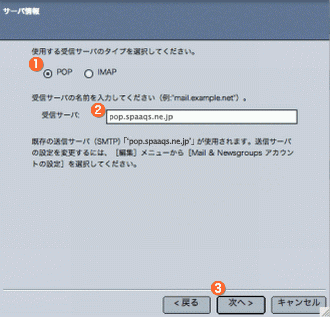 「サーバ情報」画面が表示されます。 STEP 7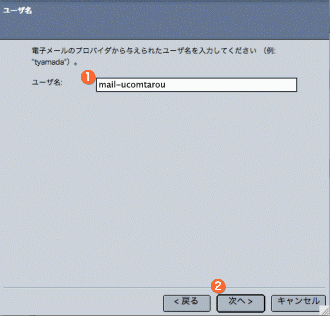 「ユーザ名」画面が表示されます。 アカウントIDには@等は付きません。 STEP 8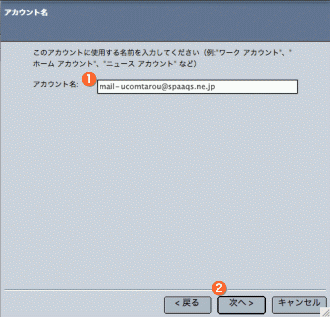 「アカウント名」画面が表示されます。 メールアドレスは@以降も全て入力してください。 STEP 9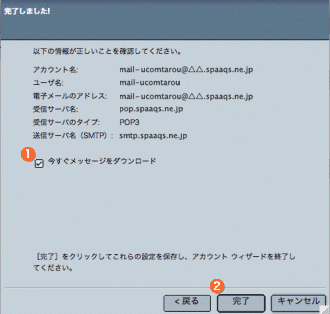 「完了しました!」画面が表示されます。 内容を確認する STEP 10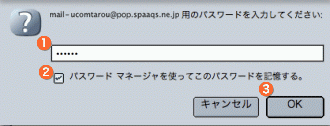 メッセージの受信を開始するとパスワードの入力を求められます。 STEP 11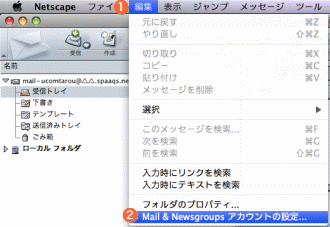 「受信トレイ」画面が表示されます。 STEP 12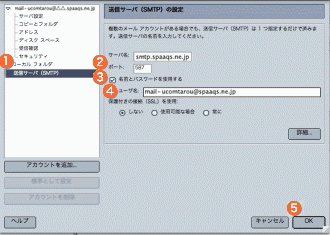 「アカウント設定」画面が表示されます。 メールアドレスは@以降も全て入力してください。 STEP 13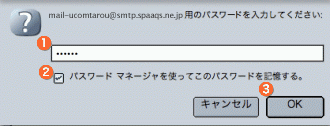 メール送信の際に再度パスワードの入力を求められます。
|
||||||||
