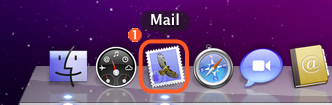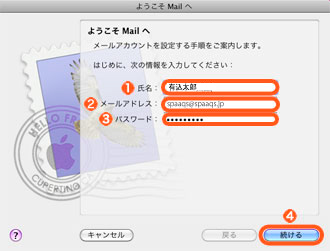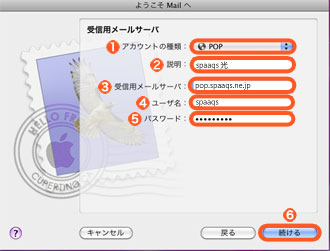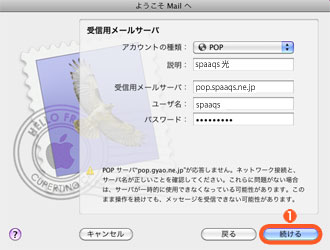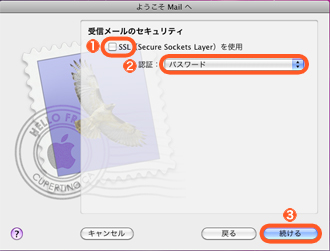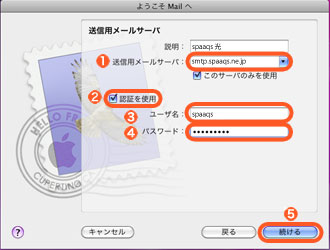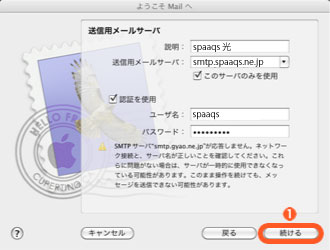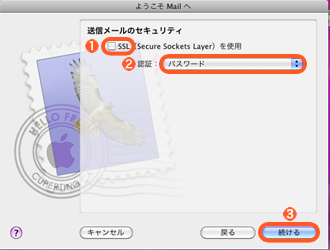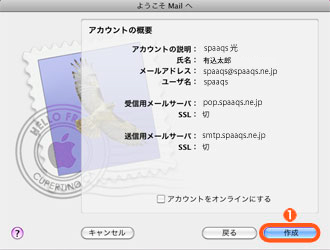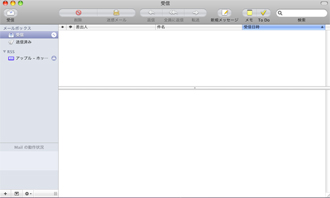電子メールソフトの設定
Mail 4.x:メールアカウントの新規設定
「Mail」とはメールの送受信を行うためのソフトウェアです。
「Mail」はMac OS Xに標準でインストールされているソフトウェアです。
[ 関連リンク ] クリックすると別ウィンドウで開きます
動作環境、ソフトの使い方などは下記のウェブサイトでご確認をお願いします。
アップル
ここでは、「Mail 4.0」にもとづいて設定の手順をご案内します。
「ようこそ Mail へ」画面が表示されます。
「氏名」へメールの差出人として表示させる名前を入力
「メールアドレス」へ取得したメールアドレスを入力
「パスワード」へ「アカウントIDパスワード」を入力
「続ける」をクリック
この画面が表示されない方はメニューバーの「ファイル」「アカウントを追加」をクリックしてください。
「受信用メールサーバ」画面が表示されます。
「アカウントの種類」は「POP」を選択
「説明」へ任意のものを入力
「受信用メールサーバ」へ「受信メールサーバー」を入力
「受信メールサーバー」はお客様によって異なります。
会員専用ツール「マイページ」でご確認ください。
「ユーザ名」へ「アカウントID」を入力
「パスワード」へ「アカウントIDパスワード」を入力
「続ける」をクリック
接続確認が始まります。
こちらでは、エラーが出た場合でも、そのまま設定を続行してください。
「受信メールのセキュリティ」画面が表示されます。
「SSL(Secure Sockets Layer)を使用」のチェックを外します
「認証」は「パスワード」を選択
「続ける」をクリック
「送信用メールサーバ」画面が表示されます。
「送信用メールサーバ」へ「送信メールサーバー」を入力
「送信メールサーバー」はお客様によって異なります。
会員専用ツール「マイページ」でご確認ください。
「認証を使用」にチェック
「ユーザ名」に「メールアドレス」を入力
「アカウントID」ではありません。メールアドレスは@以降も全て入力してください。
「パスワード」に「アカウントIDパスワード」を入力
「続ける」をクリック
接続確認が始まります。
こちらでは、エラーが出た場合でも、そのまま設定を続行してください。
「送信メールのセキュリティ」画面が表示されます。
「SSL(Secure Sockets Layer)を使用」のチェックを外します
「認証」は「パスワード」を選択
「続ける」をクリック
「アカウントの概要」画面が表示されます。 内容を確認し、間違いがなければ
「作成」をクリック
間違いがあった場合は、「戻る」で該当の箇所まで戻り、修正してください。
|