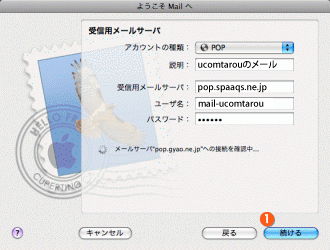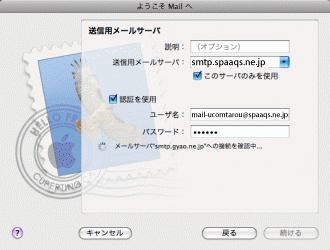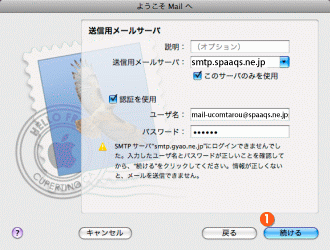|
|||||||||||
 |
|
タイプトップ > 会員サービス > 電子メール(Web メール) > 電子メールソフトの設定 > Mail 3.x:メールアカウントの新規設定 |
||
電子メールソフトの設定Mail 3.x:メールアカウントの新規設定
「Mail」とはメールの送受信を行うためのソフトウェアです。 ここでは、「Mail 3.5」にもとづいて設定の手順をご案内します。 STEP 1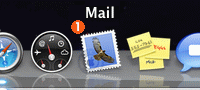 「Mail」を起動します。 STEP 2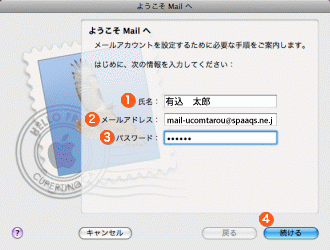 「ようこそ Mail へ」画面が表示されます。 STEP 3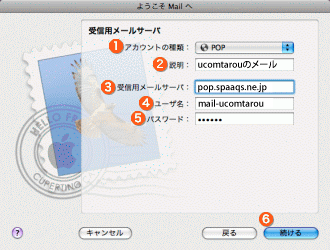 「受信用メールサーバ」画面が表示されます。 会員専用ツール「マイページ」でご確認ください。 STEP 4STEP 5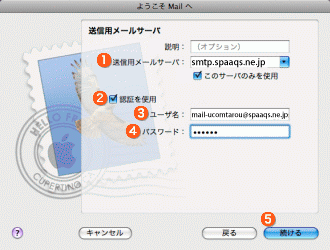 「送信用メールサーバ」画面が表示されます。 会員専用ツール「マイページ」でご確認ください。 メールアドレスは@以降も全て入力してください。 STEP 6STEP 7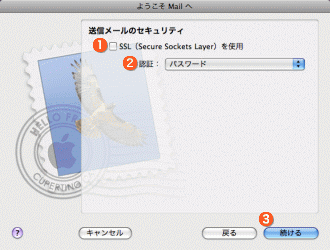 「送信メールのセキュリティ」画面が表示されます。 STEP 8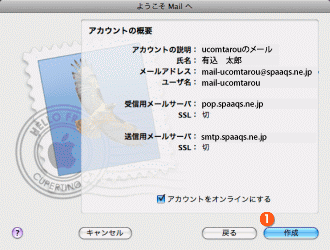 「アカウントの概要」画面が表示されます。 内容を確認し、間違いが無ければ STEP 9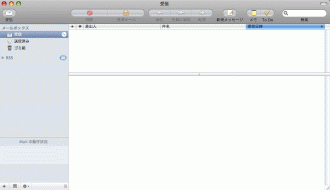 「受信」画面が表示されます。
|
||||||||