|
|||||||||||
 |
|
タイプトップ > 会員サービス > 電子メール(Web メール) > 電子メールソフトの設定 > Mail 2.x:メールアカウントの新規設定 |
||
電子メールソフトの設定Mail 2.x:メールアカウントの新規設定
「Mail」とはメールの送受信を行うためのソフトウェアです。 STEP 1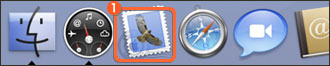 「Mail」を起動します。 STEP 2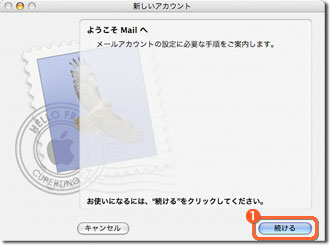 STEP 3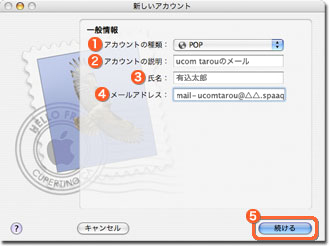 「一般情報」画面が表示されます。 STEP 4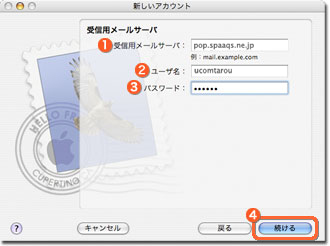 「受信用メールサーバ」画面が表示されます。 会員専用ツール「マイページ」でご確認ください。 STEP 5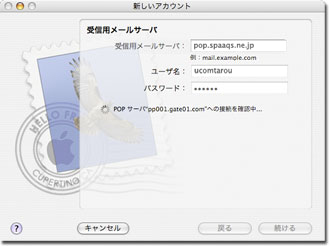 接続確認が始まります。 STEP 6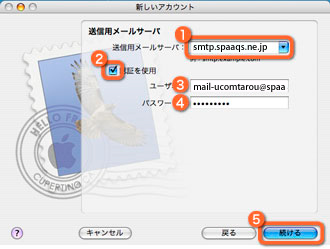 「送信用メールサーバ」画面が表示されます。 会員専用ツール「マイページ」でご確認ください。 メールアドレスは@以降も全て入力してください。 STEP 7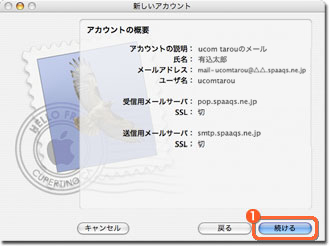 「アカウントの概要」画面が表示されます。 STEP 8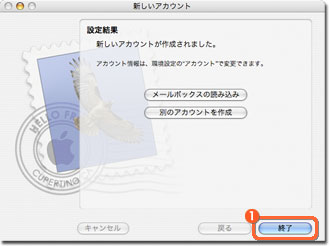 「設定結果」画面が表示されます。 STEP 9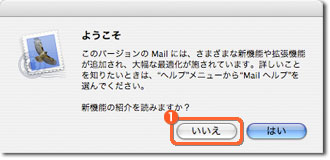 「ようこそ」ダイアログが表示されます。 STEP 10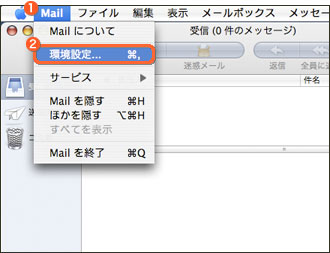 「メールボックス」画面に戻ります。 STEP 11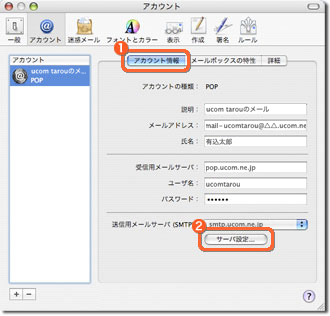 「アカウント」画面が表示されます。 STEP 12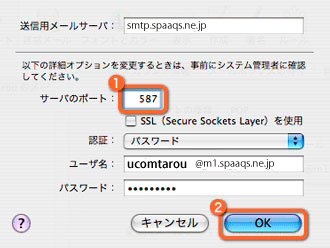 「送信用メールサーバ設定」画面が表示されます。 メールアドレスは@以降も全て入力してください。 STEP 13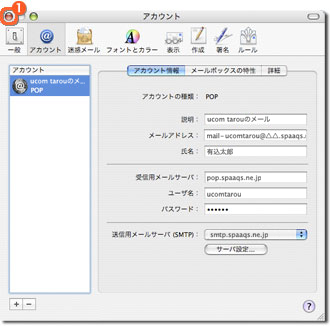 「アカウント」画面に戻ります。 STEP 14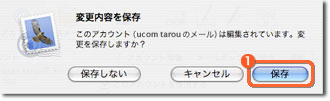 「変更内容を保存」ダイアログが表示されます。 STEP 15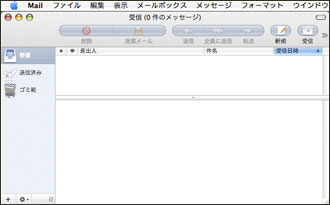 「受信」画面が表示されます。
|
||||||||
