|
|||||||||||
 |
|
タイプトップ > 会員サービス > 電子メール(Web メール) > 電子メールソフトの設定 > Outlook 2000/2002/2003(Windows版):メールアカウントの新規設定 |
||
電子メールソフトの設定Outlook 2000/2002/2003(Windows版):メールアカウントの新規設定
「Outlook」とはメールの送受信を行うためのソフトウェアです。 ここでは、「Outlook 2003」にもとづいて設定の手順をご案内します。 STEP 1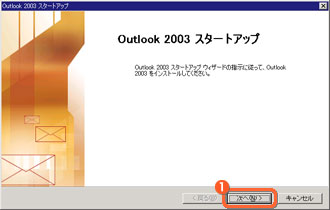 「Outlook 2003」を起動します。 STEP 2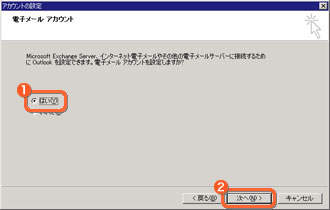 「アカウントの設定」画面が表示されます。 STEP 3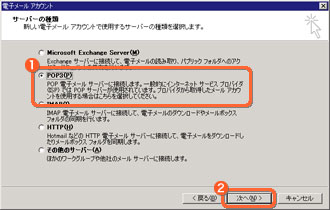 「電子メールアカウント」画面が表示されます。 STEP 4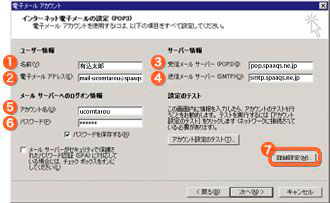 会員専用ツール「マイページ」でご確認ください。 STEP 5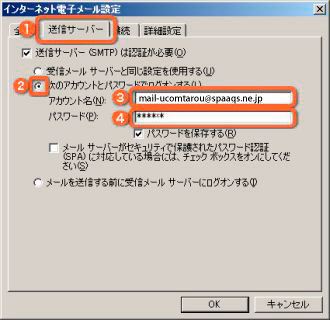 「インターネット電子メール設定」画面が表示されます。 メールアドレスは@以降も全て入力してください。 STEP 6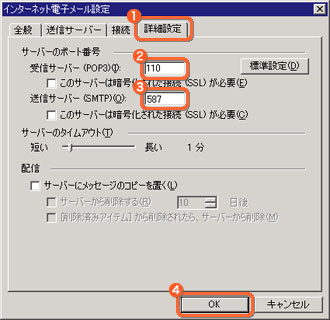 STEP 7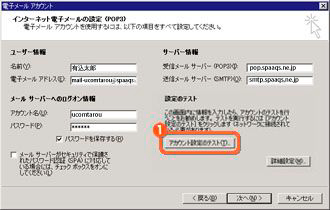 STEP 8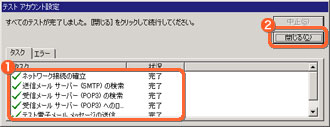 「テストアカウント設定」画面が表示されます。 STEP 9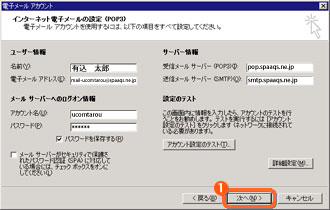 STEP 10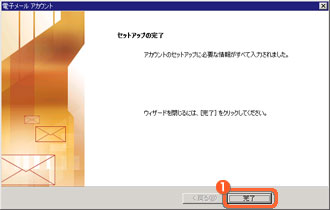 「セットアップの完了」画面が表示されます。 STEP 11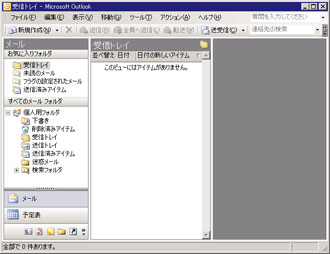 「受信トレイ」画面が表示されます。
|
||||||||
