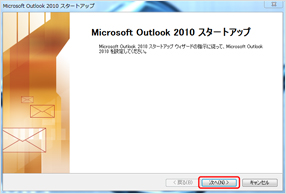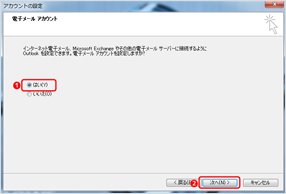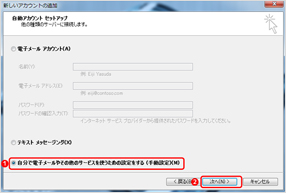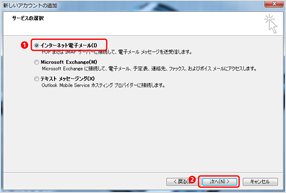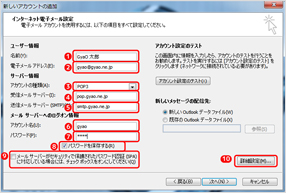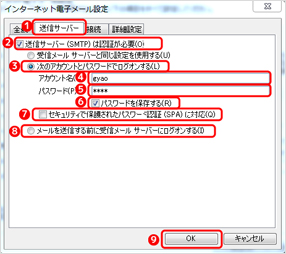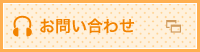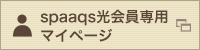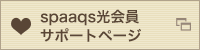設定をするには、メールアドレスやパスワード等のメールの基本情報が必要です。
基本情報が不明な場合は、下記のページでご確認ください。
《Outlook 2010》を起動します。
《Outlook 2010》が見あたらない場合、[スタート]をクリックし、[すべてのプログラム]→《Outlook 2010》をクリックします。
[次へ]ボタンをクリックします。
「新しいアカウントの追加」画面が表示されます。
「自分で電子メールやその他のサービスを使うための設定をする(手動設定)(M)」をチェックします。
入力が終わったら[次へ(N)]ボタンをクリックします。
「自分の電子メール アカウントを追加する」画面が表示されたら、必要情報を入力します。
入力が終わったら[詳細設定(M)]ボタンをクリックします。
ユーザ情報
① 「名前」
お客様のメールアドレス
メール送信時に相手先に表示される名前になります。自由に設定することができます。
② 「電子メールアドレス」
お客様のメールアドレス
サーバー情報
③ 「アカウントの種類(A)」
POP3もしくはIMAPを選択
④ 「受信メールサーバー(I)」
POPサーバー名もしくはIMAPサーバー名
⑤ 「送信メールサーバー(SMTP)」
SMTPサーバー名
メールサーバーへのログオン情報
⑥ 「アカウント名(U)」
お客様のメールアドレス
⑦ 「パスワード(P)」
アカウントIDパスワード
⑧ 「パスワードを保存する(R)」
チェックする
⑨ 「メールサーバーがセキュリティで保護されたパスワード認証(SPA)に対応している場合には、チェックボックスをオンにしてください(Q)」
チェックしない
「インターネット電子メール設定』画面が表示されたら、[送信サーバー]タブをクリックします。
[送信サーバー]タブを表示させたら、必要情報を入力します。
入力が終わったら[OK]ボタンをクリックします。
② 「送信サーバー(SMTP)は認証が必要(O)」
チェックする
③ 「次のアカウントとパスワードでログオンする(L)」
チェックする
④ 「アカウント名(U)」
アカウントID
⑤ 「パスワード(P)」
アカウントIDパスワード
⑥ 「パスワードを保存する(R)」
チェックする
⑦ 「セキュリティで保護されたパスワード認証(SPA)に対応(Q)」
チェックしない
⑧ 「メールを送信する前に受信メールサーバーにログオンする(I)」
チェックしない