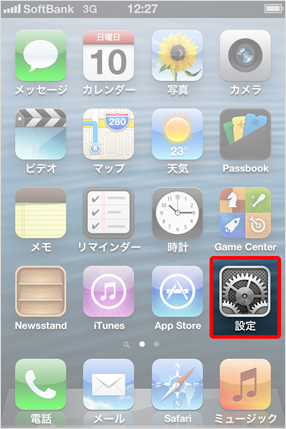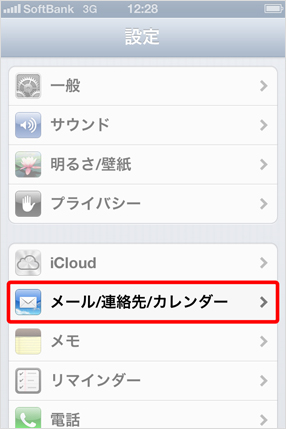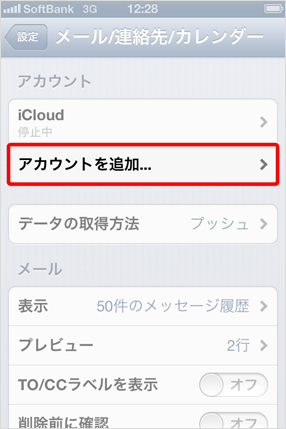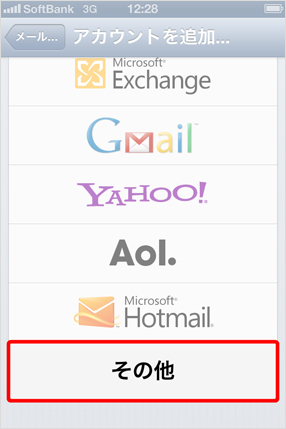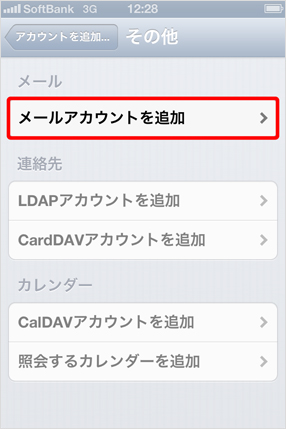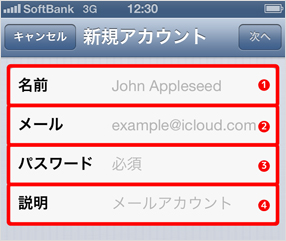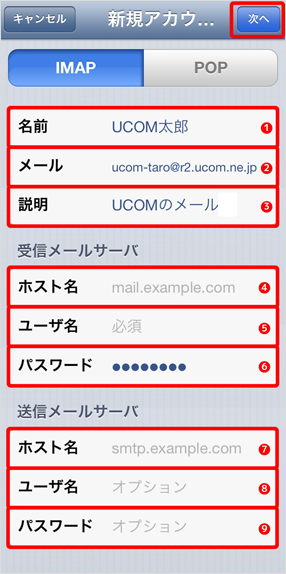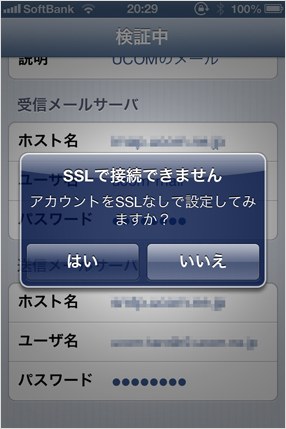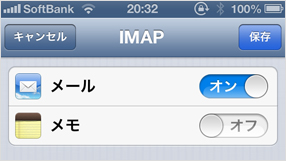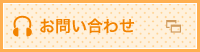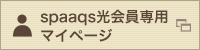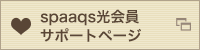設定をするには、メールアドレスやパスワード等のメールの基本情報が必要です。
基本情報が不明な場合は、下記のページでご確認ください。
ホーム画面から《設定》を選択します。
「新規アカウント」画面が表示されますので、以下の内容を入力します。
入力が終わったら右上の[次へ]ボタンを選択します。
① 「名前」
お客様のメールアドレスやお名前
メール送信時に相手先に表示される名前になります。自由に設定することができます。
② 「メール」
お客様のメールアドレス
③ 「パスワード」
アカウントIDパスワード
④ 「説明」
任意の情報(メールソフト上でのご自身での判別に使います)
「新規アカウント」画面が表示されますので、以下の内容を入力します。
入力が終わったら右上の[次へ]ボタンを選択します。
① 「名前」
お客様のメールアドレスやお名前
メール送信時に相手先に表示される名前になります。自由に設定することができます。
※前の画面で入力した内容が引き継がれます。
② 「メール」
お客様のメールアドレス
※前の画面で入力した内容が引き継がれます。
③ 「説明」
任意の情報(メールソフト上でのご自身での判別に使います)
※前の画面で入力した内容が引き継がれます。
受信サーバーの情報
④ 「ホスト名」
POPサーバー名もしくはIMAPサーバー名
⑤ 「ユーザ名」
アカウントID
⑥ 「パスワード」
アカウントIDパスワード
送信サーバーの情報
⑦ 「ホスト名」
SMTPサーバー名
⑧ 「ユーザ名」
お客様のメールアドレス
⑨ 「パスワード」
アカウントIDパスワード