|
|||||||||||
 |
|
タイプトップ > 会員サービス > Web スペース(ホームページ開設) > HTMLファイルを作成する(Mac OS) |
||
Web スペース(ホームページ開設)HTMLファイルを作成する(Mac OS)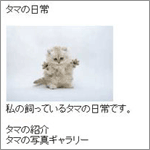 例として左図のような「タマの日常」というホームページのトップページを作成します。
例として左図のような「タマの日常」というホームページのトップページを作成します。※ここでは「mi」を利用した場合のHTMLファイルの作成方法をご案内致します。 STEP 1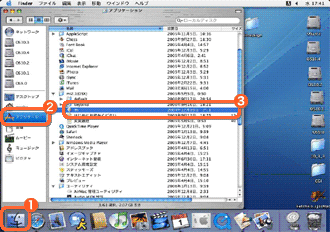 ※ここではMac OS Xで説明します。 STEP 2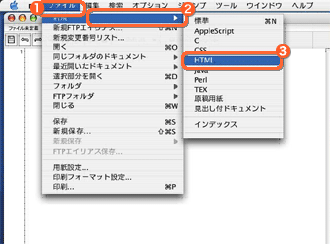 STEP 3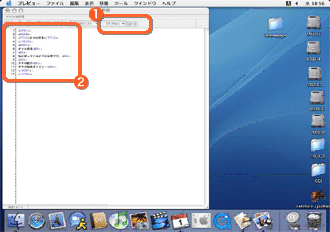
タグの意味<HTML>〜</HTML>ドキュメントがHTMLで書かれていることを宣言 <HEAD>〜</HEAD> タイトルや製作者・ドキュメントに関する情報を記述 <BODY>〜</BODY> このタグの間に記述された内容がブラウザに表示される <BR> 改行する場合に使用
<HTML>
<HEAD> <TITLE>タマの日常</TITLE> </HEAD> <BODY> タマの日常<BR> <BR> 私の飼っているタマの日常です。<BR> <BR> タマの紹介<BR> タマの写真ギャラリー<BR> </BODY> </HTML> STEP 4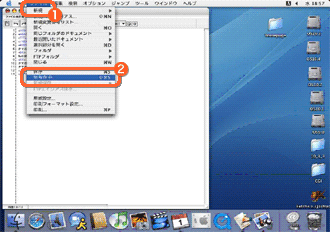 作成したファイルをHTML形式で保存します。 STEP 5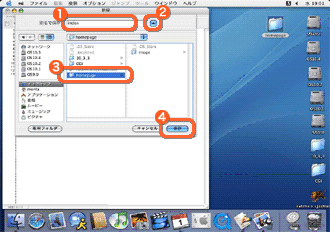 「homepage」フォルダに保存します。 STEP 6 作成したhtmlファイルを確認します。 STEP 7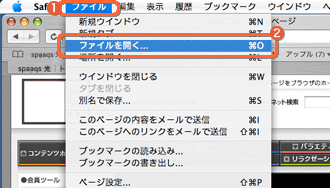 STEP 8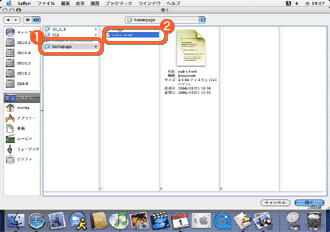 「開く」画面が表示されます。 STEP 9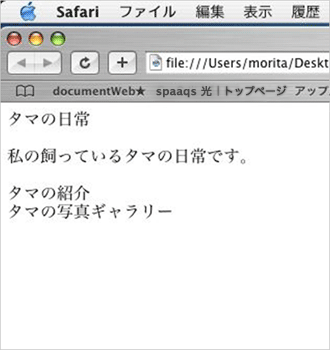 作成した「index.html」ファイルを開いて左図のようにテキストが表示されているか確認してください。 STEP 10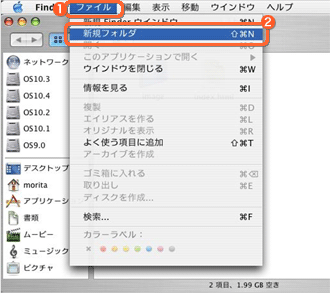 作成したHTMLファイルに画像を追加していきます。 画像を保存するフォルダの名前は「image」とします。 STEP 11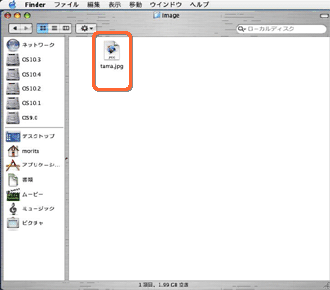 使用する画像を「image」フォルダへ保存します。 ここでは画像名は「tama.jpg」とします。 STEP 12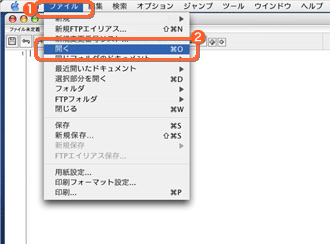 htmlファイルに画像を追加します。 STEP 13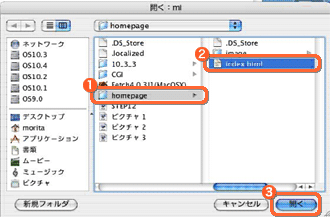 STEP 14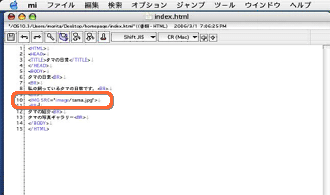 作成したhtmlファイルに下記の通り記述し追加して上書き保存します。 ここでは画像名は「tama.jpg」とします。 STEP 15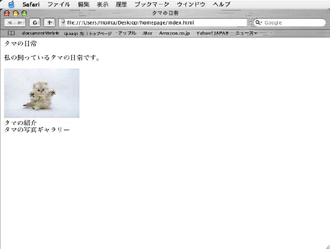 「safari」を起動して「index.html」を開き確認します。
|
|||||||||
