|
|||||||||||
 |
|
タイプトップ > 会員サービス > 電子メール(Web メール) > 電子メールソフトの設定 > Windows Live メール:メールアカウントの新規設定 |
||
電子メールソフトの設定Windows Liveメール 2011:メールアカウントの新規設定STEP 1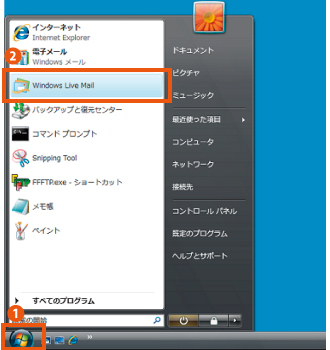 「Windows Live メール 2011」を起動します。 「すべてのプログラム」→「Windows Live メール」 STEP 2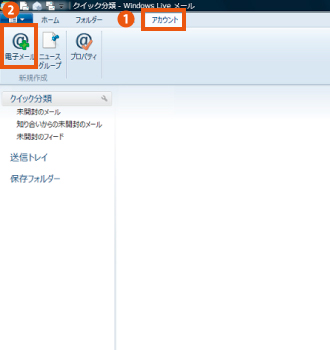 STEP 3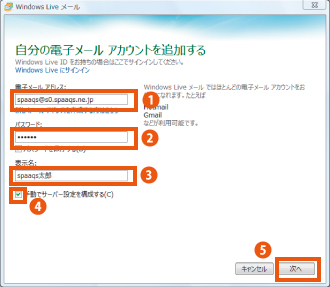 「電子メールアカウントを追加する」画面が表示されます。 STEP 4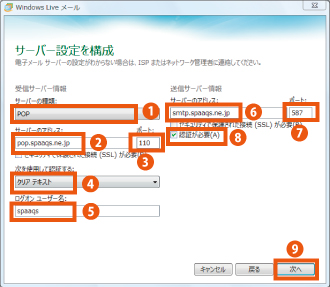 「サーバー設定を構成」画面が表示されます。 ※「受信メールサーバー」はお客様によって異なります。 「****@**.spaaqs.ne.jp」の場合:pop.spaaqs.ne.jp 上記以外のメールアドレスの場合:pop.gyao.ne.jp ※「セキュリティで保護された接続(SSL)が必要(R)」にはチェックを入れません。 ※メールアドレスのアドレス部分(@以前)とアカウントIDが異なる場合は、必ずアカウントIDを入力して下さい。 ※ 「送信メールサーバー」はお客様によって異なります。 「****@**.spaaqs.ne.jp」の場合:smtp.spaaqs.ne.jp 上記以外のメールアドレスの場合:smtp.gyao.ne.jp ※「セキュリティで保護された接続(SSL)が必要(R)」にはチェックを入れません。 STEP 5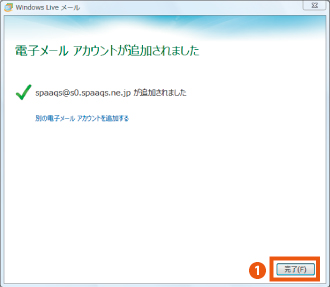 STEP 6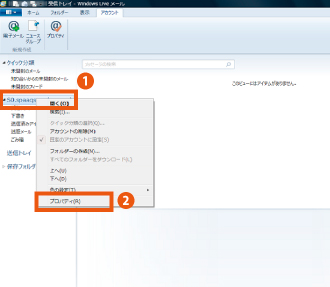 STEP 7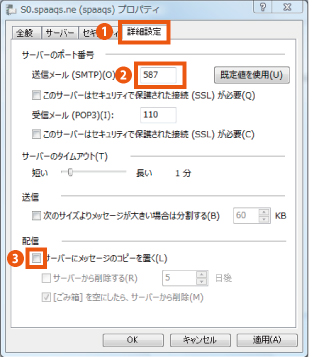 「プロパティ」画面が表示されます。 ※基本はサーバーにメッセージのコピーを置くようチェックが入っているため、ご注意下さい。 Webメールと併用する場合はチェックを入れます。 ただしサーバー上では登録容量(初期20MB)までとなりますので、容量を超えた場合新しいメールが受信できなくなります。 「サーバーから削除する(R)」で使用頻度に応じて日数を指定し、定期的に削除することをお勧め致します。 STEP 8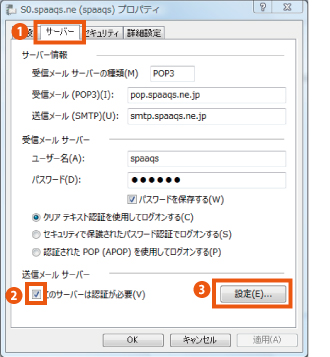 STEP 9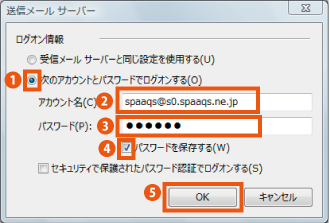 ※ 「アカウントID」ではありません。メールアドレスは@以降も全て入力してください。 ※「セキュリティで保護されたパスワード認証でログオンする(S)」のチェックは入れません。 STEP 10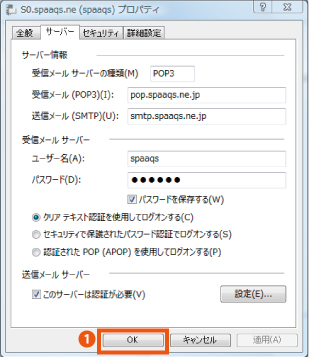 「プロパティ」画面に戻ります。
|
||||||||
