|
|||||||||||
 |
|
タイプトップ > OS/ブラウザの設定・変更 > OSのアップデート設定一覧 > ソフトウェアアップデート(Mac OS X 10.3版) |
||
OSのアップデート設定一覧ソフトウェアアップデート(Mac OS X 10.3版)STEP 1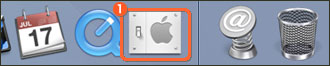 パソコンを起動し、管理者(Administrator)権限でログインします。 STEP 2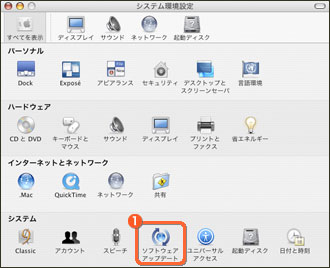 「システム環境設定」画面が表示されます。 をクリック STEP 3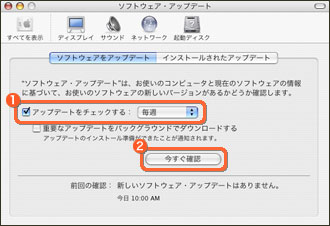 「ソフトウェア・アップデート」画面が表示されます。 インターネットにつながっていれば自動的に新しいソフトウェアを確認します。 一度設定すれば次回は必要ありません。 チェックを入れると、重要なアップデートのみ、ユーザーの確認なしでダウンロードが始まります。 STEP 4 新しいソフトウェアの確認が始まります。 STEP 5 新しいソフトウェアの確認が始まります。 をクリック STEP 6 「認証」画面が表示されます。 STEP 7 「使用許諾契約」画面が表示されます。 STEP 8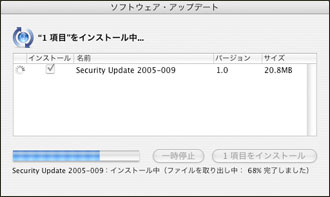 「ソフトウェア・アップデート」画面が表示され、新しいソフトウェアのインストールが始まります。 STEP 9 新しいソフトウェアのインストールが完了します。 STEP 10 「ソフトウェア・アップデート」画面が表示されます。
|
||||||||
